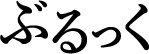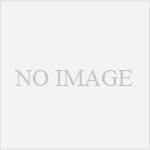家族共有のサブマシンとして、ASUS Chromebook C300 を購入しました。
パソコンでやっていることのほとんどはブラウザ(Chrome)でやっているので、問題ないのではないかと考えました。
また、将来のことを考えると、早く Apple から脱出して Google に徐々に移行したいという気持ちが大きくなっています。
どうせ、全部 Google になるんだから。
Chromebook のファーストインプレッション
とにかく安いので嬉しい。
構成が Chrome ブラウザだけだから、それなりに軽い。
スクロールのなめらかさは Mac に負ける。
5秒で電源起動は本当。まぁ実際は7秒くらいかな?
最初に戸惑ったこと
タッチパッドで2本指スクロールが出来ないと思ったら、Mac で使っていたいつもの設定と上下逆でした。
これは設定で変えられます。
また ChromeOS を使っていてしばらくすると、ランチャーのアイコンの見た目と機能が変化しました。
どうやらバックグラウンドで ChromeOS のアップデートがされるようです。
ディスプレイ
13インチだから、MacBook Air 11インチより広くなるぞと思っていたけど、残念ながら解像度は同じ。
だけど、13インチになって目には優しくなったかな。
ディスプレイの発色は明らかに MacBook Air に劣る。
青みが強い感じ。
まぁ、この値段だからしょうがないと思ってる。
SD カードが使えるのが嬉しい!
公式サイトを見ると SDHC までは使えるようです。
スロットに挿してみましたが、出っ張りがほとんどありません。
(1ミリ無いくらい。)
売り上げランキング: 4
キーボード・音声入力
キーボードが打つたびにたわむ。
これもまぁ安いからしょうがない。
日本語キーボードだけみたいだけど、リターンキーが小さいので慣れが必要。
意外と不便なのは MacBook と違ってキーボードバックライトがないこと。
ブラックを選んだからかもしれないけれど、薄暗いな程度でもキーボードがよく見えない。
「Google 日本語入力」は、特に何もしなくても最初から選択されていた。
かなと英数を切り替える時にカーソル部分に「あ」とか「JA」とか出るので、切り替わったことが分かりやすいのが良い。
マイク内蔵されていて、ちゃんと音声認識も使える。
音声検索も良好。ミスもほとんどないように思う。
便利な3つの独自キー
Chromebook のキーボードで面白いのは、検索・更新・最大化のキーがあること。
各々ボタン一発で機能するので、すごく便利。
特に検索キーは Google らしくて素晴らしい。
シフトキーの上にある検索キーを押してから、「OK, Google.」と発音すれば、そのまま音声検索になる流れ。
「OK, Google.」機能を使うためには、設定で有効にしておきます。
「OK, Google.」と言うのは何か気恥ずかしければ、マイクアイコンをクリックでも音声検索ができる。
ただ、子供が発音する「OK, Google.」はなかなか認識されないみたいです。
この機能のおかげで、キーボードを打てない我が家の幼稚園児(年長さん)でも結構使いこなせています。
OS もブラウザだけのシンプルな設計なので、子供にも分かりやすいのかもしれません。
Windows や Mac では、なかなかこうはいきません。
最大化ボタンを押すと、コンテンツだけになって広々使える。
一番上にマウスカーソルをもっていけばタブとアドレスバーが表示されるので、基本的にいつも最大化しておいて問題なさそう。
更新がキー一発なのも便利。
ブログのプレビューを更新する時に多用するので。
シェルフ
一番下のバーは「シェルフ」というらしいんだけど、これがずっと占拠していて邪魔だった。
バーの上で2本指タップで「シェルフを自動的に隠す」を選択すると画面を広く使える。
ランチャーのアプリアイコンを2本指タップで選択すると「シェルフに固定」ができる。
シェルフに固定したアイコンは、ドラッグで並び替えができる。
マルチアカウント
マルチアカウント対応なので、家族で共有して使えます。
信頼のある家族同士であれば、パスワードを省略して切り替えることが出来るので便利です。
シェルフ右下から自分のアカウントを選択するだけで、あっという間に切り替わるので超便利。
Chromebook おすすめの拡張機能・活用法
基本戦略は「Google ドライブを使うこと」
クラウドを使う時、たいていは Dropbox を使っているのではないでしょうか。
「ファイル」で「新しいサービスを追加」から Dropbox にアクセスできる拡張機能を選択できます。
ただ、公式の拡張機能ではないようで、ネットの画像を Dropbox に直接ダウンロードしようとするとエラーになりました。
もちろん Google ドライブは、拡張しなくても最初から使えるます。
ネットの画像も Google ドライブに直接ダウンロードができます。
なので、基本的には Dropbox ではなく Google ドライブを使うというのが Chromebook で幸せになれる秘訣だと思います。
また、ドキュメント・スプレッドシート・スライドのアプリケーションのデータは Google ドライブの容量を消費しないというメリットがあります。
ズームを「合わせる」にして、メニューを非表示にすれば、ほとんどフルスクリーン状態になります。
なので、僕はブログの下書き等や日記などのテキストは、ドキュメントを積極的に使っていこうと思っています。
ドキュメントやスプレッドシートは、Google ドライブのトップレベルに保存されるので乱雑になりがちですが、Google ドライブからフォルダ分けして整理しても大丈夫のようです。
ドキュメントやスプレッドシートでは、フォルダ分けをした後もおかまいなしに表示してくれるようです。
また Chromebook を買った特典で、100GB のストレージが2年間無料で使える権利がついてきます。
2年経ったあとは、データはちゃんと残るようですが追加でストレージを使うには課金する必要があるようです。
とは言っても月額 1.99ドルなので、それほど負担は大きくないようです。
Google ドライブの初期容量は 15GBで、しかも GMail と共有の容量です。
Chromebook はクラウドが前提のパソコンですから、素直に 100GB 使った方が幸せになれるのかもしれません。
自分の Google ドライブの空き容量は「ドライブストレージ」で確認できます。
Google サービスへのランチャー「Shortcuts for Google」
Chrome で使える僕のおすすめのランチャーは「Shortcuts for Google」です。
Google のサービスを使うと右上にランチャーアイコンがありますが、そのような機能を Chrome から使えるようになります。
この拡張機能を使うと、アイコンサイズや並び順、何列表示にするかなど、細かくカスタマイズできて便利です。
僕の場合、Google のサービスを Shortcuts にまとめることによって、シェルフに Google 関連を置かないようにしています。
シェルフがすっきりとしています。
快適な 2ちゃんねるブラウザ「read.crx2」
2ちゃんねるを見るために、評判の良い read.crx2 という拡張機能を入れました。
ただ、公式で配布している拡張機能ではないので、下記の手順を踏む必要があります。
read.crx 2 by eru のサイトから拡張機能のファイルを2本指タップでダウンロードします。
ランチャーから「ファイル」アプリを立ち上げます。
「その他のツール」から「拡張機能」を選んで、拡張機能のウィンドウに「ファイル」から先ほど落としたデータをドラッグアンドドロップすることで追加できます。
read.crx2 のお気に入りスレを保存するために、ブックマークマネージャから任意の名前のフォルダを作成しておきます。
ランチャーから「read.crx2」を起動して、先ほど作成したフォルダを選択すると 2ちゃんねるブラウザを使うことが出来ます。
スレッド検索も出来るし、板やスレをタブ表示も便利で申し分ないです。
Chromebook で出来ないこと・問題
もちろん、まだまだ発展途上の OS なので、問題はそれなりにある。
プロ向けグラフィックソフトが使えない
最大の問題は、当然なんだけどグラフィックソフト(Illustrator、Photoshop、ZBrush)が一切使えないこと。
Photo Raster というアプリなど、とりあえず画像加工くらいできるアプリならある。
ただし、Adobe はもう動き始めているので、あとは時間の問題。
Photoshop が動くようになって、Illustrator まで動くようになったら本格的に Mac を止める時だと思っている。
周辺機器はだいたい使えない
ドライバーがないので印刷ができない。クラウドで印刷するらしいけど、対応機種が少なすぎる。
スキャナも使えない。
Wacom のペンタブレットもまだ対応していない。
DVD ドライブも認識しないので、DVD も見れない。
まぁ、この辺りは時間の問題だとは思う。
ちなみに、マウスはちゃんと動作する。
試してないけど、外付けHDD も外部モニタも認識するらしい。
Chromebook では、音楽の再生はどうなるのか?
Mac の iTunes の音楽は容量ありすぎて、ちょっと移行が出来ない。
Google Play Music が使えたら5万曲をクラウドに保存できるらしいんだけど、日本ではまだ使えない。
(僕の iTunes に入っている音楽は 7,904曲だった。5万曲あればたいていは大丈夫らしい。)
そもそも、日本で始まるかも分からない。
せっかく始まった Apple Music も Chromebook では使えない。
Spotify のようなブラウザで使える音楽定額サービスが日本でも始まってほしいところ。
それだって、日本で始まるか分からない。
ちなみに SDカードに入れていた MP3 ファイルを再生すると、シェルフに小さな音楽再生ミニプレーヤーが表示されて、ちゃんと音楽を再生してくれた。
Mac で便利に使っているアレコレが使えない
日記アプリの Day One が使えないこと。
Day One は Android で同期できるアプリがあるけど、Chrome までは同期してくれない。
何か別の日記サービスでも探さないとダメかも。
それと、メッセージアプリ。あと、デスクトップ版 LINE がない。
その他
・Whitebox でオフラインエディタも OK。
・FTP ソフトはある。
・定型文はどうしようか模索中。
売り上げランキング: 988